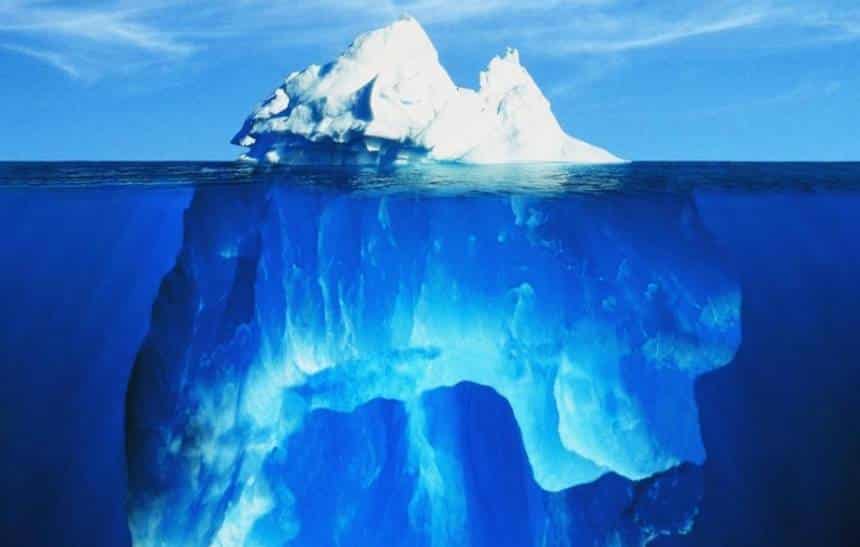Como acessar a Deep Web pela rede Onion.
A Deep Web é uma parte oculta da web onde poucos conseguem ter acesso. Existem diversas redes como i2P, Freedom, Osiris e muitas coisas. Cada uma com sua peculiaridade de configuração e acesso. A mais conhecida é a rede onion, que pode ser navegada através do TOR (The Onion Router). Essa rede permite acessar a Deep Web de uma forma rápida e fácil, sem exigir conhecimentos avançados em redes de computadores. Entretanto, como estamos navegando em um ambiente onde o anonimato domina, precisamos entender que existem pessoas com boas e más intenções, logo, isso se torna uma tarefa em que é preciso tomar certos cuidados para não ter a máquina danificada por algum vírus ou ataque cibernético.
Pré requisitos
O esquema básico, e considerado atualmente como seguro para uma simples navegação consiste em usar uma máquina virtual, com um sistema operacional Linux, que diminui o risco de infecção do sistema com vírus. Você não precisa ser expert em Linux, mas é importante ter uma familiaridade visual com o sistema.
Recomenda-se também que seu computador tenha no mínimo 4GB de RAM e 50GB de espaço livre no HD.
Máquina virtual
Uma máquina virtual nada mais é do que um software que faz a simulação de um sistema operacional dentro de um outro sistema operacional. Muito utilizada para quem quer testar novos sistemas sem ter que formatar o computador. Neste caso o computador está com o Windows 10 instalado e usaremos uma máquina virtual para simular o Linux Ubuntu.
Instalação e configuração do Oracle VirtualBox:
Acesse o site oficial do VirtualBox (Hiperlink: https://www.virtualbox.org/wiki/Downloads), escolha seu sistema operacional – neste caso selecionamos Windows hosts – e clique para baixar:

Execute o Oracle VM VirtualBox como Administrador, clique em Next:

Deixe as configurações padrão e clique em Next:

Selecione Next novamente:
O VirtualBox precisa fazer algumas alterações na interface de rede do seu computador, por isso ele pode interromper o acesso à internet temporariamente, clique em Yes:

Na sequência, selecione Install:
Durante a instalação ele vai pedir algumas permissões como administrador, selecione Sim.
No próximo passo, clique em Finish para finalizar a instalação:

Pronto! O VirtualBox já está instalado com sucesso na sua máquina.
Estágio 2: configurar o ambiente para o Linux
O próximo passo é fazer as configurações para preparar o ambiente para receber o sistema operacional Linux.
Ao executar o VirtualBox, ele aparecerá no idioma Português, se preferir, você pode alterar o idioma na aba Arquivo > Preferências > Idioma.
Para configurar o ambiente, selecione Novo:

Digite Ubuntu no campo Nome: e aparecerá automaticamente a configuração padrão e selecione Próximo:

Obs: Na lista suspensa Versão é possível selecionar o sistema 32 bits ou 64 bits. Selecione a versão de acordo com seu computador. (Para consultar a versão do seu Windows acesse: https://support.microsoft.com/pt-br/help/15056/windows-7-32-64-bit-faq)
Defina a quantidade de memória RAM que sua máquina virtual deve ter, lembrando que é recomendado usar menos da metade da memória física que seu computador tem, por exemplo: Se o computador tem 8GB de RAM, utilize 2GB. Se ele tem 4GB de RAM, utilize 1GB. Cada 1GB é equivalente a 1024MB. Feito isso selecione Próximo:

Você irá alocar um espaço do HD do seu computador, que será destinado para o HD da máquina virtual, recomenda-se deixar as configurações padrões. Clique em Criar:

Deixe as configurações padrões e clique em Próximo:

Deixe as configurações padrões e clique em Próximo:

Deixe as configurações padrões e clique em Criar:

Pronto, a máquina virtual está configurada e disponível para ser instalada. O próximo passo será baixar e instalar o sistema operacional Linux Ubuntu.

Sistema operacional Linux Ubuntu
O Ubuntu é um sistema operacional Linux, muito conhecido por ser a porta de entrada de muitos no mundo Linux, devido a sua aparência e facilidade de uso e configuração.
Vamos baixar o Ubuntu Desktop para navegação. Acesse o site oficial do Ubuntu e clique em Download:

Após finalizar o Download do arquivo .iso do Ubuntu, abra o VirtualBox e selecione Iniciar:

Clique no ícone da pasta:

Navegue até o local onde o arquivo .iso do Ubuntu foi baixado e selecione Abrir:

Clique em Iniciar:

O sistema irá iniciar e aparecerá as opções de experimentar ou instalar
Para este caso, escolhemos a opção experimentar o Ubuntu, pois não exige mais etapas de instalação que podem ser um pouco mais complexas. Uma observação importante: para este modo é que ao desligar a máquina virtual, nada será salvo.

Após iniciar o sistema, no VirtualBox acesse: Dispositivos > Rede > Configurações de Rede…

No campo Conectado a: Selecione Placa em modo bridge e clique em Ok

No Ubuntu, instalado na máquina virtual, abra o Firefox e acesse o site oficial do TOR: e clique em Download

Após o download, acesse a pasta onde o arquivo foi baixado, clique com o botão direito do mouse e selecione Extrair Aqui:

Abra a pasta que foi criada e clique duas vezes sobre o ícone do Tor Browser:

Agora selecione a opção Connect:

Pronto, você está a um passo de navegar pela Deep Web, o Tor Browser irá abrir e você poderá inserir os links com sufixo .onion para conseguir navegar:

Integrado ao Tor Browser você tem o DuckDuckGo, um buscador que tem indexados alguns links da .onion. Você pode buscar por diversos assuntos, mas muito cuidado, como os links são alfanuméricos você não sabe com certeza para onde está indo. Clicar em links de fontes desconhecidas podem gerar uma experiência desagradável e perigosa dentro da Deep Web. Acesse por sua conta e risco.
Um site para começar suas primeiras experiências e estudos na Deep Web é o Guia de Autodefesa Digital, ele é totalmente em português e você pode aprender algumas coisas sobre segurança, criptografia e muito mais. O link para acesso é o https://4ryfdx77ogf4xi4y.onion